Bu yazımda Ansys’in 3D cad oluşturma veya import edilen geometriyi analize hazırlama yazılımı olan SpaceClaim ile bazı komutları kısaca tanıtmak istiyorum.
SpaceClaim Ansys Workbench’e bağlı olmadan da açılabilir ve klasik Cad programı olarak da kullanılabilir. Dışarıdan import edilen tasarımlarda en çok Onar ve Hazırla modülleri kullanılmaktadır.
Öncelikle Tasarım sekmesinde Taslak bölümünde oluşturmak istediğimiz modelin 2 boyuttaki çizimi gerçekleştirilir. Daha sonra mod kısmında oluşturulan 2 boyutlu geometri tıklanır ve istenen yönde Mouse sol tık basılı tutularak çekilir ve 3 boyutlu model oluşturmaya başlanır.
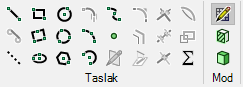
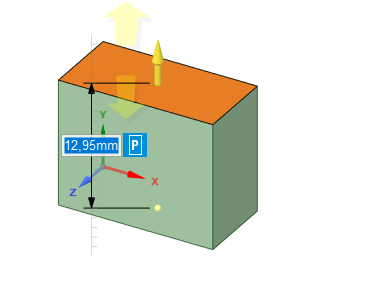
Düzenle sekmesinde çek komutu seçilerek geometride düzenlemeler yapılmaktadır. Şekil 4’te turuncu seçili yüzey silindirik yüzeye kadar çekilmek istenirse konumuna kadar komutu ile silindirik yüzeye kadar uzatılabilmektedir. Şekil-4’teki işlem tamamlandığında geometri Şekil 5 deki hale gelir. Çek komut çap büyütme veya daraltma, radyus verme, ekstrüzyon yapma, süpürme, işlevleri gibi birçok işlevde kullanılmaktadır. Çek komutu ile yüzey çekildiğinde yüzeye dik şekilde yüzey uzatılarak katı geometri oluşturulur. Eğer yüzey düz şekilde değil de farklı bir çizgi doğrultusunda uzatılmak istenirse bu durumda süpür işlevi tercih edilir. Uzatılması istenen yüzeye belirli bir açıda bir düzlem oluşturulur. Düzlem oluşturulurken taşı komutu kullanılır ve bu belirlenen yüzeyde yüzeyin uzatılmasıı esnasında takip edeceği yolu ifade eden çizgi çizilir. Daha sonra Şekil 6’da görüleceği üzere süpür işlevi ile çizgi seçilir. Çizgi seçildikten sonra yüzey geometrisi ok ile çekilerek istenen doğrultuda uzatılır ve 3 boyutlu geometri oluşturulur.
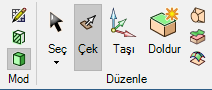
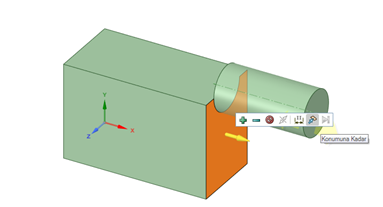
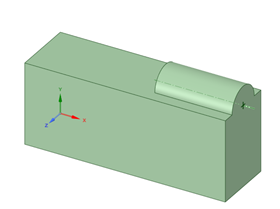
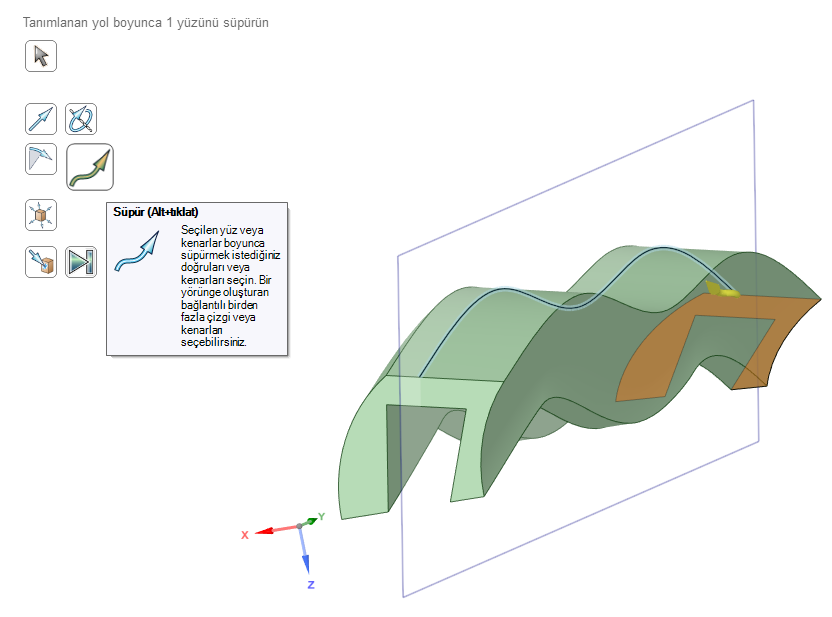
Örneğin geometrimiz üzerinde bir delik geometrisi mevcut ve bu kısmı hızlı şekilde kapatmak istiyoruz. Tasarım-düzenle-doldur komutu ile Şekil 7’deki yalnızca üst yüzeyde daire çizgisi seçildiğinde Şekil’8 deki gibi bir yüzey geometrisi atanır.
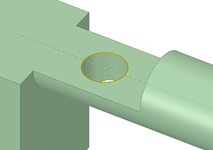
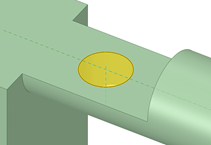
Eğer tüm delik hacmi doldurulmak istenirse tüm delik geometrisi seçilir ve enter basılır ve Şekil 9’da görüldüğü üzere delik geometrisi tamamen doldurulur.
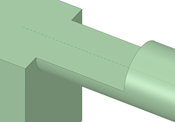
Şekil 10’da görüldüğü üzere Tasarım bölümünde Oluştur sekmesinde düzlem komutu seçilerek geometri üzerinden referans alınarak düzlem oluşturulabilir. Daha sonra taşı komutu ile taşınması istenen geometri seçilerek taşınabilir veya açı değeri girilerek döndürülebilir.
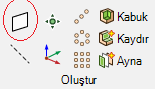
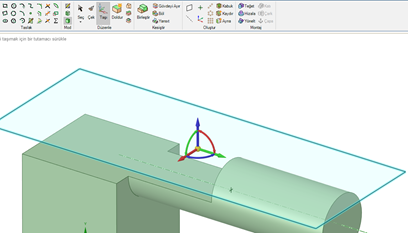
Import edilen geometriyi analize hazırlarken kullanılan sekmelerden birisi de Hazırla sekmesidir. Bu sekme altında Analiz, Kaldır, Algıla, Kirişler grupları mevcuttur.
Analiz grubunda hacim ayıklama, yüzey içi, punto kaynak, kaynak, kapsama, düzlem ile ayır, genişlet, damgala araçları bulunmaktadır.
Volume extract (hacim ayıklama) aracını seçtiğinizde öncelikle yüz veya kenar seçimi komutlarından birini seçmeniz gereklidir. Bu araç kolay şekilde bir iç akış hacmi oluşturmaya yaramaktadır. Kenar veya yüzey seçimleri iç akış hacminin sınırları olacak şekilde seçilir. İç hacmin sınırları belirlendikten sonra çekirdek yüzü seç komutu tıklanarak kapalı hacmin içini belirlemek için yüzey seçilir. Daha sonra akış hacmini kırmızı olarak program bizim için oluşturacaktır. İç akış hacmini belirleyen geometrinizde değişiklik yaptığınızda program tarafından oluşturulan hacim unsurunuzu unsur ağacı kısmından kolaylıkla update edebilirsiniz.
Midsurface (yüzey içi) aracı iki yüzün ortasında bir yüzey oluşturur. Bu yüzler bitişik yüzlere uzatılır veya kırpılır. Bu yüzeyleri analizde kullanmamız mümkün olmaktadır.
Punto kaynak aracı ile iki yüzey arasındaki kenar üzerinde punto kaynak oluşturulabilmektedir. Bir yüz ve bir kenar seçilerek kaynak noktaları belirlenebilir. Burada kaynak noktaları arası mesafe gibi bazı kaynak özellikleri açılan özellik çerçevesinde tek tek belirlenebilmektedir.
Kapsama aracı ile geometriniz etrafında 3 boyutta da mesafe bilgisini kolaylıkla girerek bir dış akış hacmi oluşturmanız mümkün olmaktadır.
Düzlem ile ayır aracı ile geometrinizi istediğiniz sayıda düzlem ile bölme işlemi gerçekleştirebilirsiniz. Bölücü olarak geometri üzerinden bir düzlem seçebileceğiniz gibi yeni bir düzlem ile veya referans yüzler seçerek oluşturduğunuz düzlem ile de kesmeniz mümkündür. Genişlet aracı ile yüzeyleri veya kenarları yakınındaki parçalar ile birleştirmek mümkün olmaktadır. Araca tıklandığında geometri üzerinde kırmızı olarak uzatılabilecek veya kırpılabilecek yüzeyler işaretlenir. Burada işaretlenen yüzeyler üzerinden işlem yapmak yerine program tarafından kırmızı işaretlenmemiş yüzeyler de seçilebilir. Sol pencerede seçenekler kısmından programın bulmasını istediğiniz özellikleri de değiştirebilirsiniz: maksimum uzaklık değeri, yüzeyleri kırp, kısmi kesişimler gibi.
Damgala aracı ile gövdeler arasındaki çakışan yüzler, kenarlar ve tepe noktaları bulunur. Bu araç ile istenen parça çakışan kenarlar ile bölünebilmektedir.
Kaldır grubunda, kesişme, yuvarlaklar, yüzler, kısa kenarlar araçları bulunmaktadır. Buradaki yuvrlaklar aracı ile geometriniz üzerindeki gereksiz pah veya radyusları kolaylıkla yok edebilirsiniz. Yüzler aracı ile aynı geometriye sahip delik/çıkıntı veya yüzler tespit edilir ve tümü hızlı bir şekilde geometriden kaldırılır.
Algıla grubunda kötü yüzler, örtüşen yüzler, ara payı araçları bulunmaktadır.
Kirişler grubunda ise profiller, oluştur, ayıkla, yönelt, bağlama, bölme, görüntüle araçları bulunmaktadır.
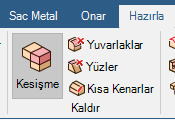
Yanlışlıkla iç içe geçen bir geometriniz olması durumunda bu iç içe geçen yüzeyler analiz öncesinde tespit edilmelidir. Şekil 12’de Hazırla sekmesinde-kesişme komutuna tıkladığınızda program size otomatik olarak hangi alanların kesiştiğini Şekil 13’deki gibi geometriniz üzerinden işaretler. Burada tek tek üzerine tıklayarak karışan bölgeyi geometrinizden çıkartabilirsiniz.
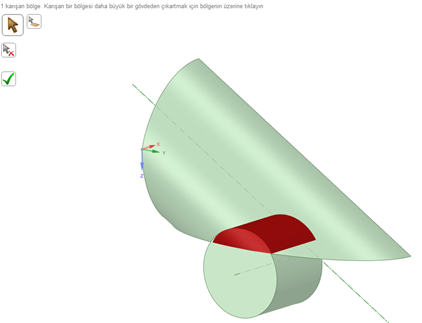
Bir cisim üzerinden kesme ile 2 ayrı cisim oluşturulmak istendiğinde Hazırla sekmesinde düzlem ile ayır komutu seçilerek cisim seçilen düzlem ile 2 ayrı cisme dönüştürülebilir. Öncelikle komut seçilir ve Şekil’14 deki gibi hedef cisim tıklanır. Daha sonra Şekil 15’deki gibi kesici seç komutu aktif olur. Bu aşamada düzlem seçilir. Eğer birçok cisim oluşturulmak isteniyorsa ctrl ile birden fazla düzlem de seçilebilir.
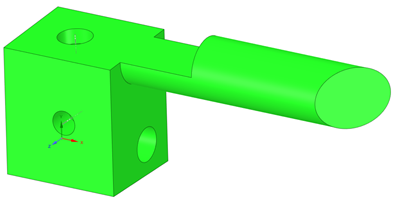
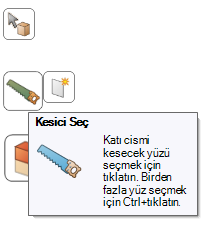
Kesici düzlem seçildikten sonra Şekil 16 da görüldüğü üzere yapı kısmında 2 ayrı cisim oluştuğu kontrol edilebilir.
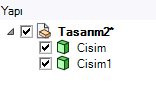
Bu aşamada Şekil 17 de görüldüğü üzere kaldırılacak bölgeleri seç komutu açılır. İstenmeyen cisim tıklanarak silinebilir. Eğer istenmeyen cisim yok ise bu aşamada esc basılabilir.
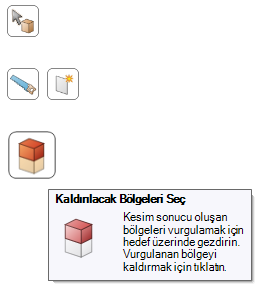
Analiz için import edilmiş bir geometri hazırlanırken hazırla sekmesinde kaldır bölümünde kısa kenarlar komutu tıklandığında import edilmiş geometri üzerindeki kısa kenar uyarısını program bize söyler. Kısa Kenarlar aracı, belirtilen uzunluktan daha küçük tüm kenarları bulur. Kısa kenarlar mesh kalitesi üzerinde olumsuz etki yaratabileceğinden geometrideki kısa kenarlara müdahale edilmesi gerekli olabilmektedir. Örneğin Space Claim içerisine import edilmiş Şekil 18’deki gibi bir geometriniz olsun. Geometride hazırla sekmesinde kısa kenarlar komutu tıklandığında, 250 adet kısa kenar tespit edilmiştir. Tamamla “yeşil tik” tıklanarak bu kenarların tümü onarılır.
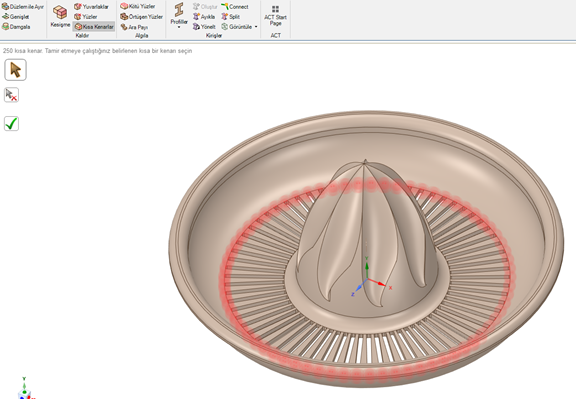
Hazırla sekmesinde geometrimizi basitleştirmemize yarayan kaldır sekmesi altındaki komutlardan yuvarlaklar komutu ile gereksiz radyuslar düzeltilebilir. Şekil 19’deki gibi seçili (turuncu) yüzey tıklanıp onay verildiğinde radyusun kaldırıldığını görebilirsiniz.
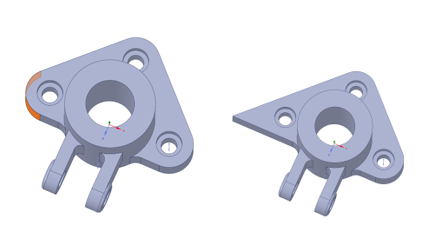
Yine kaldır sekmesindeki yüzler komutu tıklanarak seçili yüzler kaldırılır. Şekil 20’de görüleceği üzere komşu yüzleri uzatarak seçilen yüzler kaldırılmış olur.
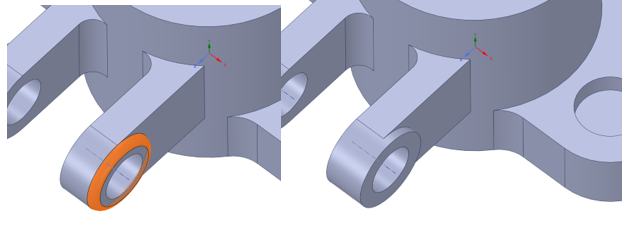
Onar sekmesi ile geometri üzerinde sadeleştirmeler yapılabilir. Şekil 21’de onar sekmesi altındaki komutlar görülmektedir.
Repair (onar) sekmesi Ansys de sıkça yaptığımız üzere içe aktarılan modelleri analiz için onarmamıza yarar. Bu sekme kendi içinde gruplara ayrılır. Bunlar; katılaştırma (sağlamlaştırma), düzelt, eğrileri düzelt ve ayarla gruplarıdır. Öncelikle soldaki gruptan başlanarak geometri onarılır. Onarma işlemi esnasında şu sıra izlenir;
Solidify(sağlamlaştır): dikiş, açıklıklar ve açık yüzler araçları ile geometri kontrol edilmeye başlanır. Dikiş aracı kenarları birbirine değen parça yüzleri arasındaki birleştirme işlemini yapar. Açıklıklar aracı, yüzeyler arası delikleri onarır. Kayıp yüzler aracı, eksik yüzleri tespit eder ve doldurur.
Düzelt grubundaki araçlar, içe aktarılan katı modelde var olabilen ve geometriyi düzenlediğinizde oluşabilecek sorunları giderir. Bu grupta kenarları ayır, ekstra kenarlar ve çift kopyalar araçları vardır. Kenarları ayır aracı yeni yüzlerin sınırlarını ifade etmeyen çakışan kenarları birleştirir. Ekstra kenarlar aracı yüzleri birleştir aracına benzer mantık ile çalışır fakat kenarlar ile çalışması yönünden farklılık gösterir. Yüzleri seçerek 2 ayrı yüzü birleştirmek yerine yüzler arasındaki fazla kenar kaldırılır. Çift kopyalar aracı ile geometrideki yinelenen yüzler algılanır. Bu komutu tüm yinelenen yüzeyler için çalıştırmadan önce yok edilmesini istemediğiniz kopyaları seçerek elemeniz gereklidir.
Eğrileri Düzelt grubundaki araçlar arasında eğrileri sığdır aracı bir eğriyi birçok çizgi ile ifade ederek basitleştirmeye yarar. Nasıl ki bir çokgenin kenar sayısını ne kadar çok artırırsanız o kadar daireye yakınsar burada da aynı mantık ile düşünebilirsiniz.
Ayarla grubunda yüzleri birleştir aracı birbirine komşu iki ya da daha fazla komşu yüzü tek bir yeni yüz ile değiştirir. Daha yumuşak bir mesh geçişi oluşturabilmek adına analiz öncesi mutlaka bu araç kullanılarak import data kontrol edilmelidir. Burada komşu yüz sayısı mümkün mertebe düşük tutulmalıdır. Birçok komşu yüzü tek bir yüz haline getirmek programı zorlayabileceğinden çok fazla seçim yapılması pek sağlıklı olmayacaktır.

Örneğin Teğetlik komutu ile geometri yüzeyleri üzerinde teğet olmaya yakın yüzeyler algılanır ve teğet olana kadar onarılır. Şekil 22’de görüldüğü üzere teğet olmaya yakın yüzler kırmızı olarak işaretlenmiştir.
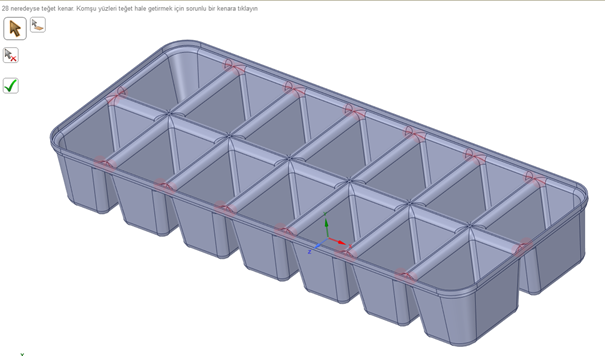
Şekil 23 de görüldüğü üzere ayarla sekmesinde bulunan Rahatlat komutu çok fazla kontrol noktasına sahip olan yüzeyleri tespit eder ve bu kontrol noktası sayısını azaltmak için kullanılır. Kontrol noktalarının sayısını azaltmak geometriyi daha stabil hale getirir.
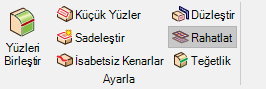
Şekil 24 te çok fazla kontrol noktasına sahip olan yüzey ve kontrol noktaları görülebilmektedir.
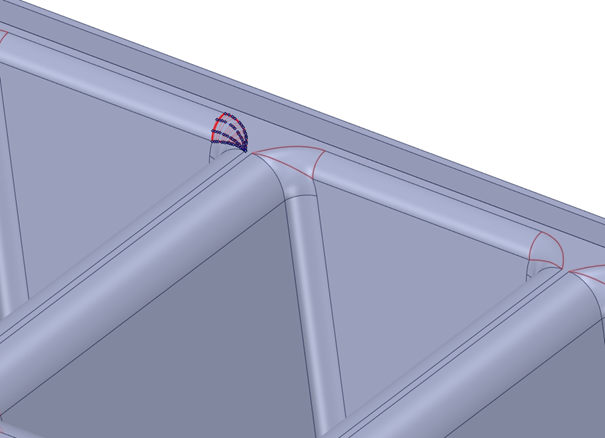
İsabetsiz kenarlar komutu ile tam olarak çakışmayan kenarlar tespit edilir. Şekil 25’te örneği görülen bu tür kenarlar genellikle diğer CAD programlarından import edilen tasarımlarda bulunur.
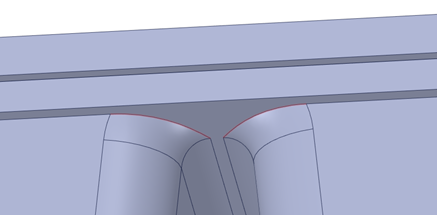
Geometri temizlenirken onar-ayarlar-küçük yüzler komutu tıklanır ve rastgele bir küçük yüzey seçildiğinde geometrideki tüm eş yüzeyler (kırmızı yüzeyler) Şekil 26’da program tarafından otomatik olarak gelir.
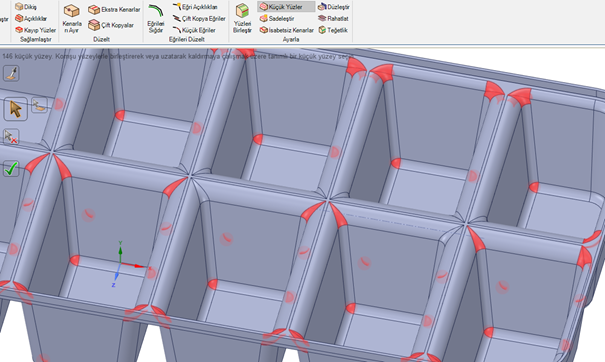
Şekil 27 ve 28’deki gibi küçük yüzeyler (turuncu) seçilip komşu yüzey ile birleştirilerek onarıldığında aşağıdaki gibi yok edilmiş veya komşu yüzey ile birleştirilmiştir. Burada yüzleri birleştir komutu da tercih edilebilir. Bu işlemlerin yapılmaması durumunda birçok farklı yüzey mesh aşamasında mesh kalitesinin bozulmasına sebep olabilir.
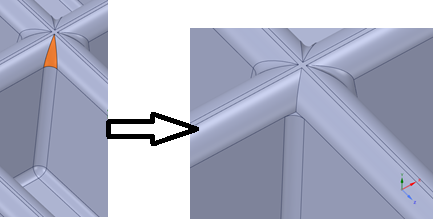
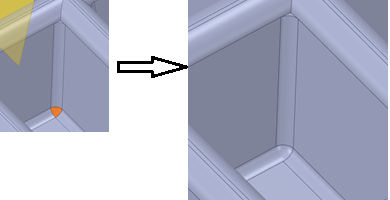
Şekil 29’daki kalan küçük yüzey Tasarım sekmesindeki doldur komutu ile yok edilebilir.
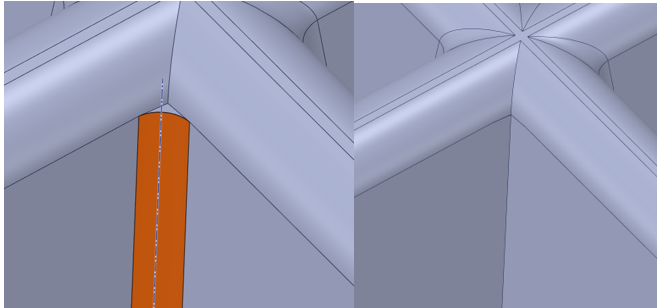
Montajlı yapılar analiz edilmeden önce iç içe geçmelerin kontrol edilmesi ve müdahale edilmesi gereklidir.
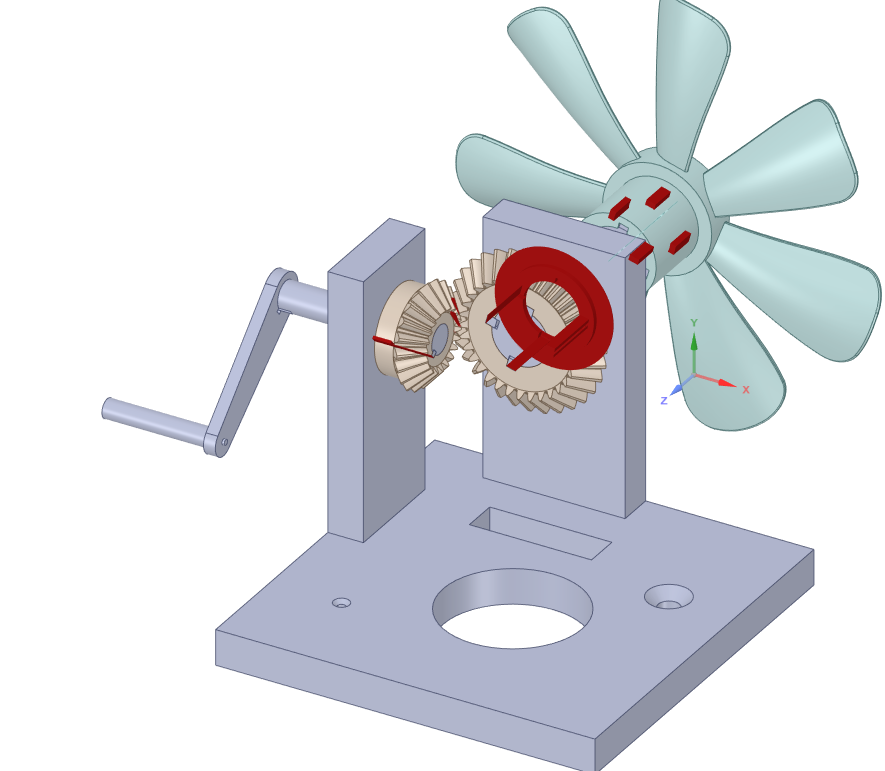
Şekil 30’da kırmızı işaretli kesişme görünen yüzeyleri kesit alarak inceleyebilirsiniz. Bunun için tasarım kısmında mod komutu ile ızgarayı açtıktan sonra Şekil 31’de görüldüğü üzere hemen sayfanın aşağısında ızgarayı taşı komutu ile kesici ızgarayı kesit görmek istediğiniz kısma koordinat sistemini çekerek ayarlama işlemlerinizi gerçekleştirebilirsiniz.
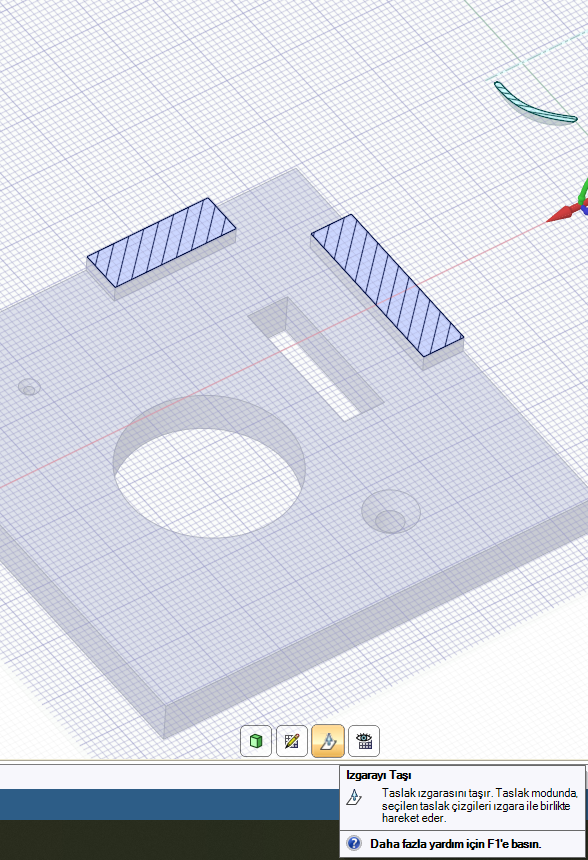
Şekil 32’de görüldüğü üzere Tasarım kısmında plan görünümü komutu ile kesit geometrinize dik olarak bakabilirsiniz.
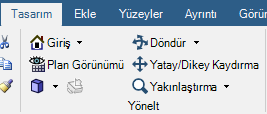
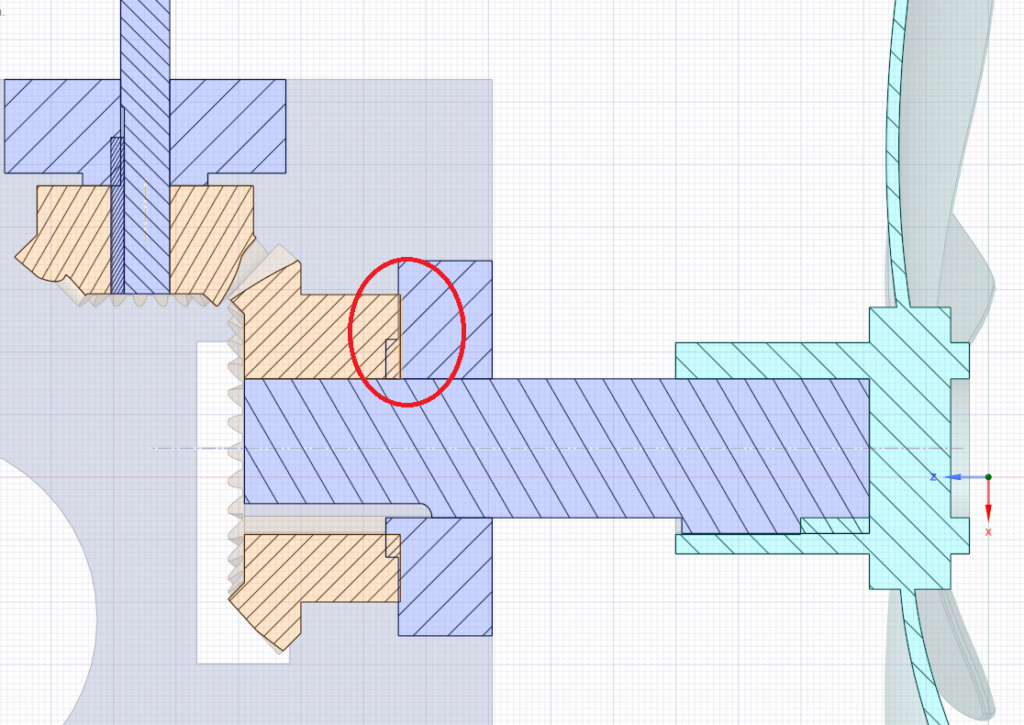
Şekil 33’de işaretli kısımda montajlı yapıda bir içiçe geçme olduğu görülmektedir. Bu durumda Şekil 34’de görüldüğü üzere montaj grubunda hizala aracı ile iç içe geçen parçalar birbirinden ayrılır.

Hizala aracı açık iken yüzyüze gelmesi istenen yüzey kesitlere Şekil 35’de görüldüğü üzere sırayla tıklanır ve sarı ile ifade edilen parça geriye doğru çekilerek iç içe geçtiği mavi parçadan ayrılır ve Şekil 36’da görüldüğü gibi iç içe geçme durumu ortadan kaldırılmış olur.
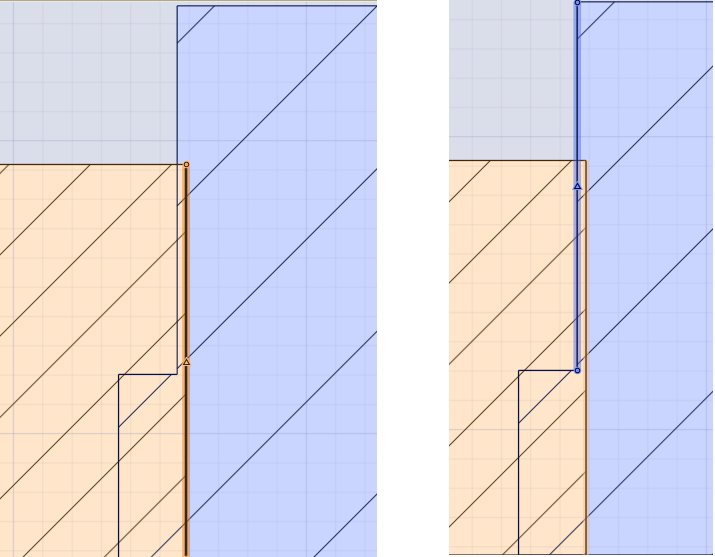
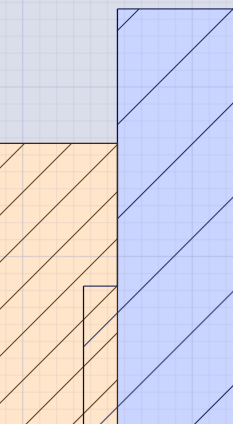
Sonuç olarak bu yazımızda Space Claim araçlarını nasıl kullanacağımızı incelemiş olduk. Özellikle import ettiğimiz dataları meshleme aşamasına geçmeden önce meshe uygun hale getirmek gerekmektedir aksi takdirde mesh kalitesini istediğimiz seviyeye taşıyamamış oluruz ve gerçekçi sonuçlar elde edemeyiz. Bu sebeple import datamızı space claim de açıp Hazırla ve Onar sekmelerinde gerekli kontrollerimizi gerçekleştirerek mesh aşamasına geçerek devamında analizi gerçekleştirebiliriz.
Bir sonraki yazımızda görüşmek üzere..